
지난 편에서 팀즈 화상회의를 시작하는 방법에 대해 소개해 드렸는데요.
이번에는 화상회의에서 제공하는 기능들을 하나씩 살펴보는 시간을 가지겠습니다.

💬채팅

상단에 나열된 기능들 중 가장 먼저 보이는 💬채팅 아이콘을 눌러보겠습니다.
화면 우측에 모임 채팅이라는 창이 생성됩니다.
회의 중 기록할 내용이 있거나 육성으로 회의에 참여하기 어려울 때, 이 채팅 기능을 유용하게 사용할 수 있습니다.
🙍♀️사람

🙍♀️사람을 클릭하면 회의에 참여한 참가자 목록을 확인할 수 있습니다.
다인원이 모이는 회의일 경우 이름으로 사람을 검색할 수 있으며, 검색창 바로 아래의 초대 공유 버튼을 통해 아직 회의에 참여하지 못한 사람에게 회의 주소를 공유하는 것도 가능합니다.
✋손들기

다음으로 ✋손들기 버튼은 발표 도중 질문이 있거나 발언권을 얻기 위할 때 사용할 수 있는 기능입니다.
손들기 버튼을 누르는 사람은 참가자 목록의 최상단에 표시되어, 주최자 또는 발표자가 쉽게 알아차릴 수 있습니다.
이 손들기 버튼은 다음의 액션이 있을 때까지 상태가 계속 유지되기 때문에, 표현에 성공했다면 기능을 해제해 주는 것이 좋습니다.

그림처럼 손을 든 상태에서 다시 손들기 버튼에 커서를 올리면 손 내리기 기능을 사용할 수 있습니다.
😀반응

😀반응 버튼을 클릭하면 다음과 같이 나의 반응을 나타낼 수 있습니다.
가령 👍아이콘을 클릭하면,

이렇게 나의 화면 위에 내가 선택한 반응이 나타납니다.
발표를 크게 방해하지 않으면서 즉각적인 반응을 드러낼 때 효과적으로 사용할 수 있습니다.
보기

보기 기능을 활용하여 참가자가 여러 명일 때 사람들을 보는 방식을 선택할 수 있습니다.
특정 발표자가 있다면 발언자 모드를, 내가 이끔이가 되어 다른 사람들의 반응을 봐야 할 때는 갤러리 모드를 활용하는 것을 추천합니다.

이 보기에는 몰입형 공간이라는 기능이 있는데요.
몰입형 공간은 가상 현실에 내가 선택한 아바타를 대신 보냄으로써, 나와 다른 참가자들이 3D 디지털 공간에 물리적으로 함께 있다는 인식을 형성하게 할 수 있는 기능입니다.
어떤 기능인지, 한 번 클릭해 보도록 하겠습니다.

이 가상 현실을 제공해 주는 프로그램은 마이크로소프트에서 만든 Microsoft Mesh입니다.
이 프로그램에 더 구체적인 정보가 궁금하다면 마이크로소프트 공식 홈페이지의 Microsoft Mesh 소개 글을 확인해 주세요.
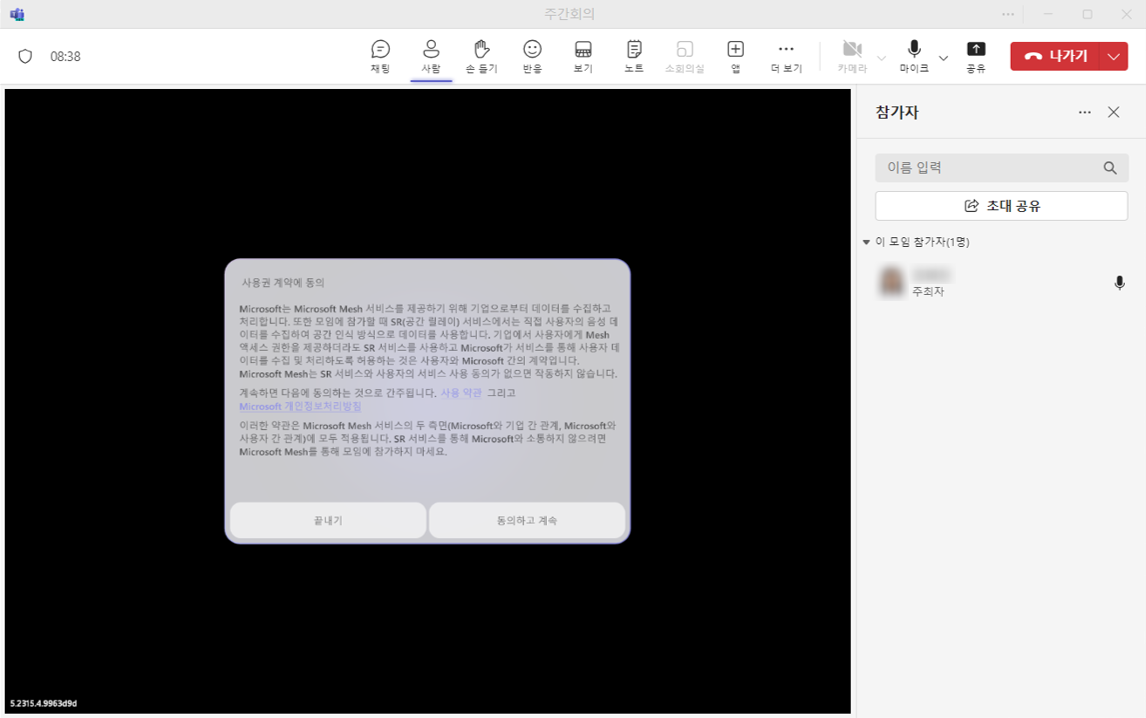
사용에 앞서, 사용권 계약에 대한 사용자의 동의가 필요합니다.
우측 아래 동의하고 계속 버튼을 클릭해 주세요.
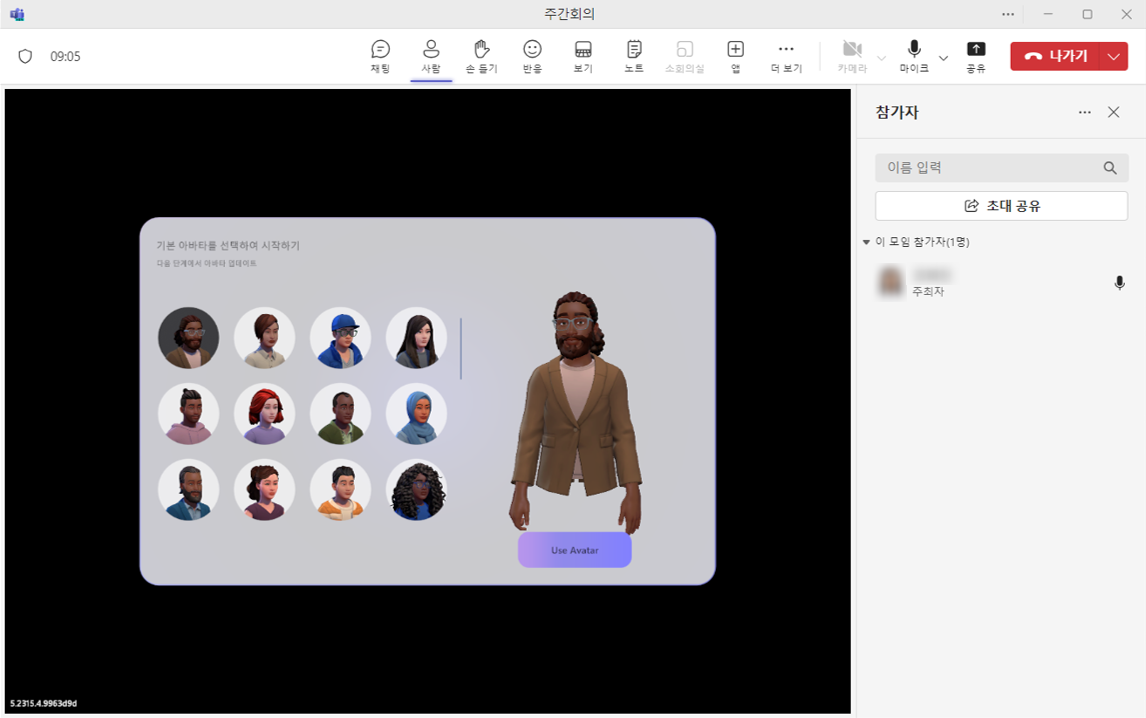
그러고 나면 가상 현실에서 나를 대변할 아바타를 선택할 수 있습니다.
캐릭터의 의상처럼 구체적인 요소까지도 설정할 수 있는데요.
모든 설정을 마치고 나면
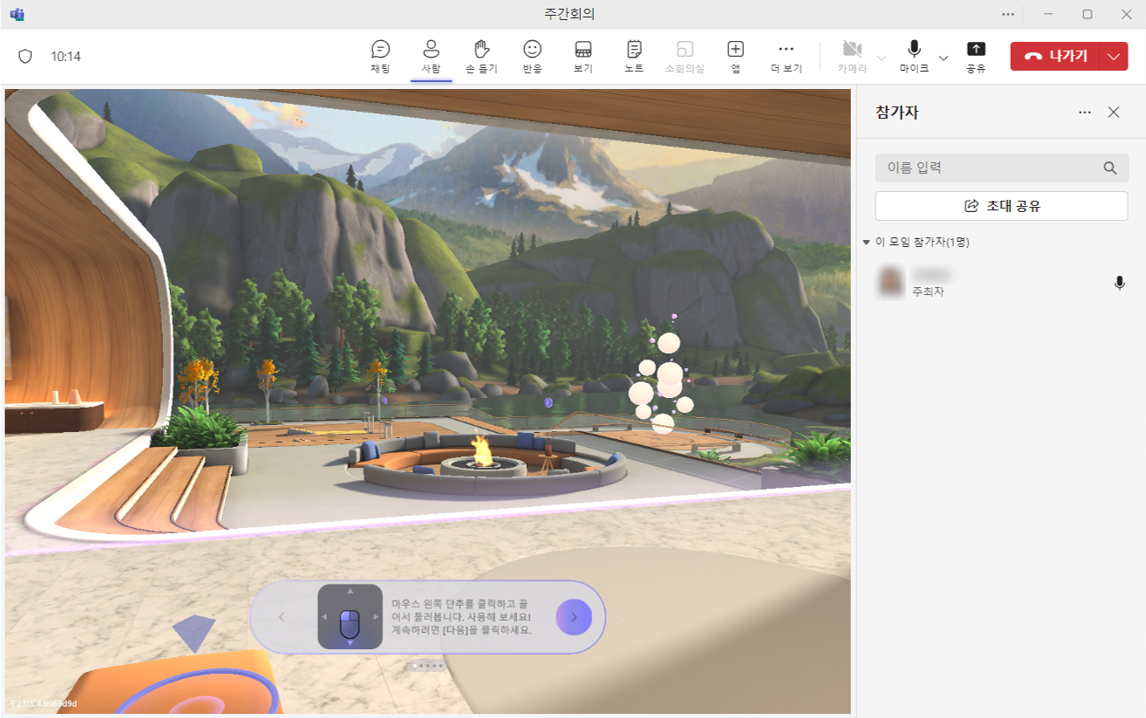
드디어, Microsoft Mesh에 입성하였습니다.
이 공간 안에서 참가자는 다른 참가자들과 자유롭게 소통하며 회의를 이어갈 수 있습니다.
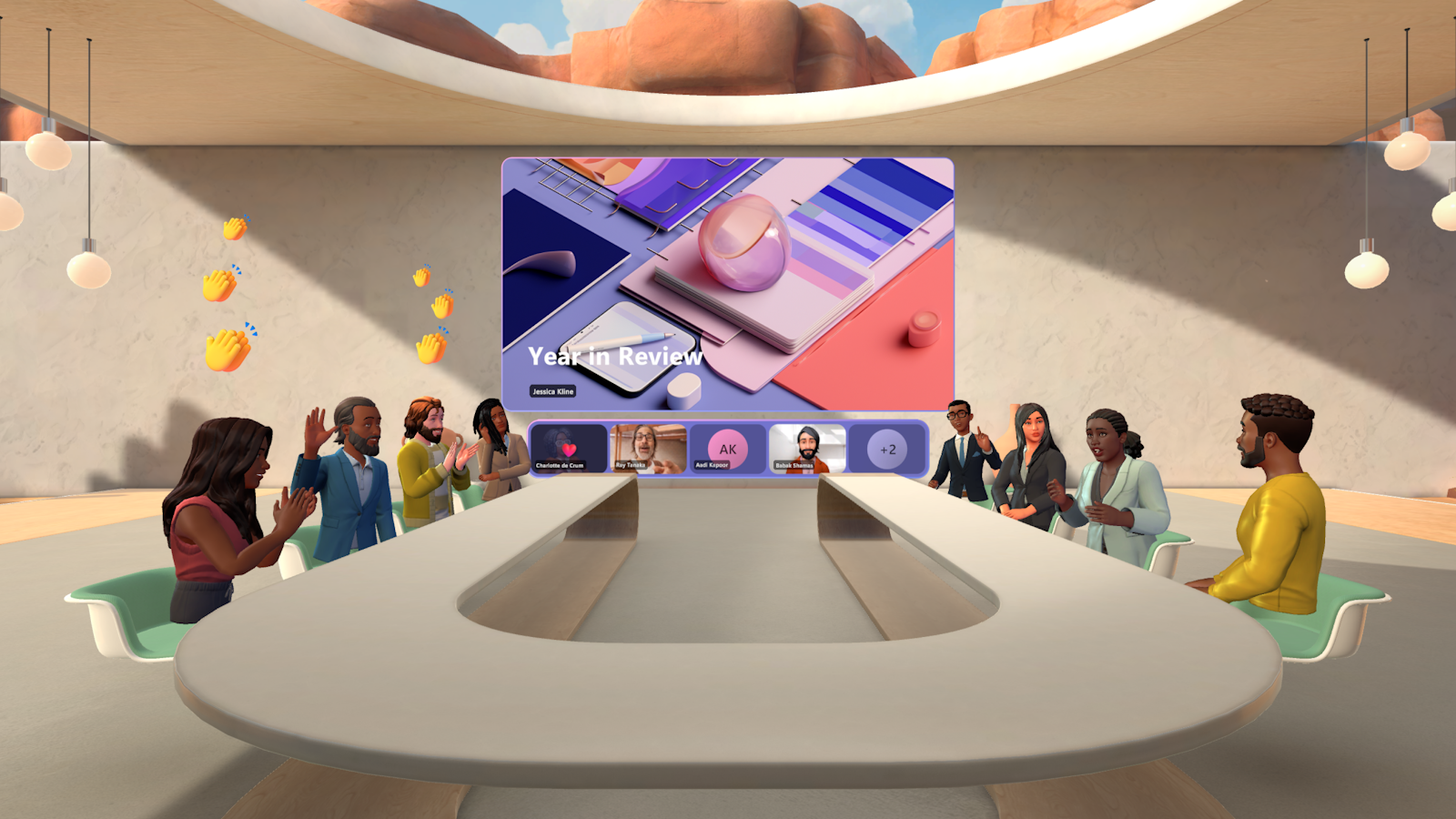
정석적인 회의실과 편안한 분위기의 야외 테라스 등 다양한 공간을 활용할 수 있으며,
가상 공간 안에서 가볍게 즐길 수 있는 미니게임 등도 제공하고 있으니 한 번 사용해 보는 것도 좋을 것 같습니다.
이번 글에서 채팅부터 보기 기능까지 소개해 드렸습니다.
마지막 편에서는 소회의실과 녹음 및 녹화, 자막 캡션 등의 기능 사용 방법에 대해 알려드리겠습니다.
'Teams' 카테고리의 다른 글
| 알고 쓰면 더 좋은 팀즈 사용법 BEST 3 (0) | 2024.03.29 |
|---|---|
| 팀즈 조직도 솔루션: 팀트리 (0) | 2024.02.08 |
| 팀즈 화상회의 1. 회의 시작하기 (1) | 2024.02.05 |
| 마이크로소프트 팀즈 사용법 (1) | 2023.12.26 |
