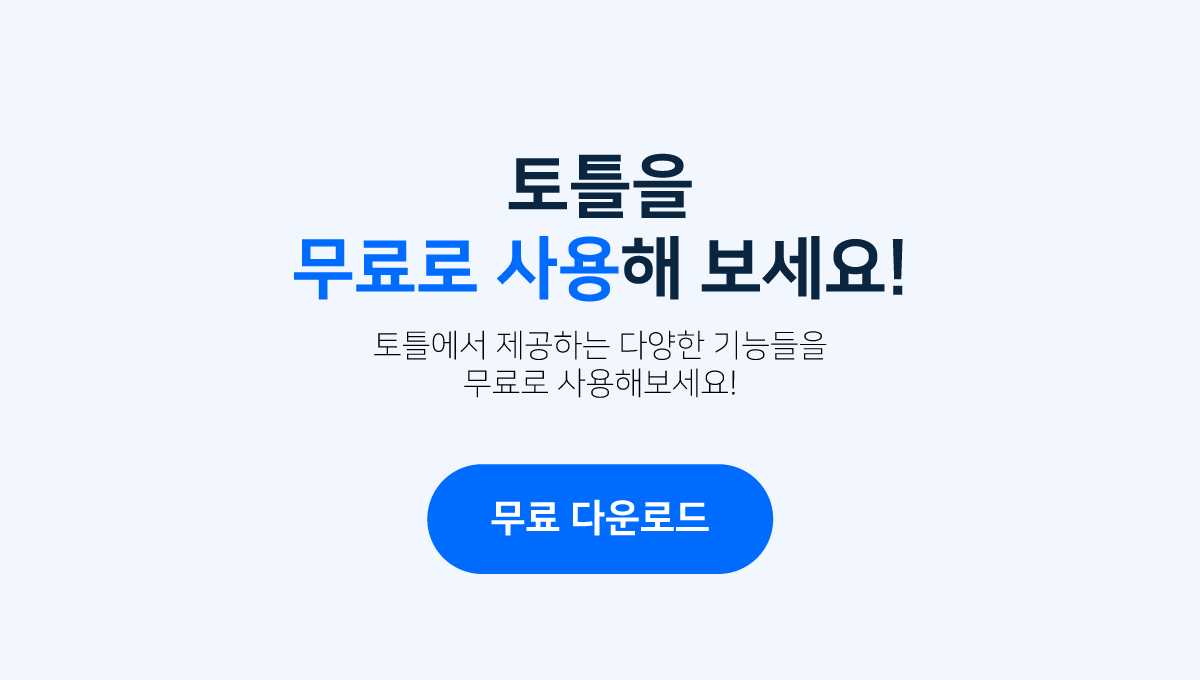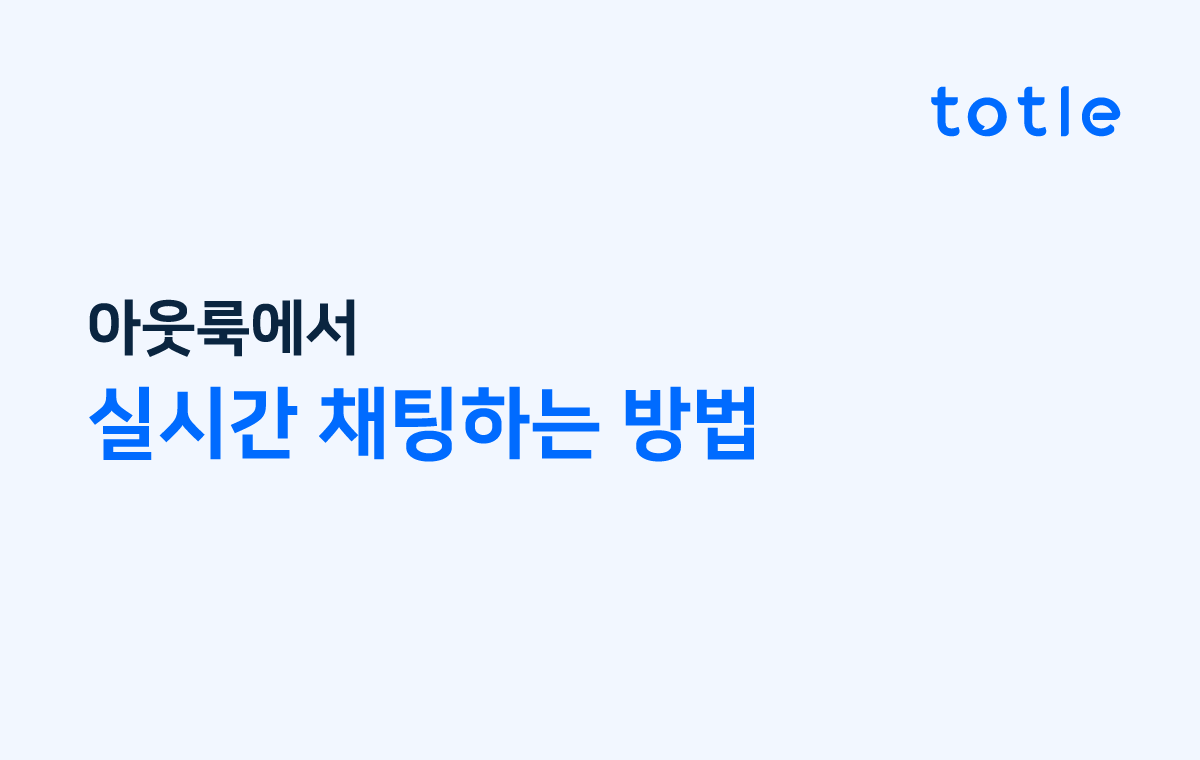
이메일에 답장하는 대신
아웃룩에서 바로 채팅을 활용해보세요!
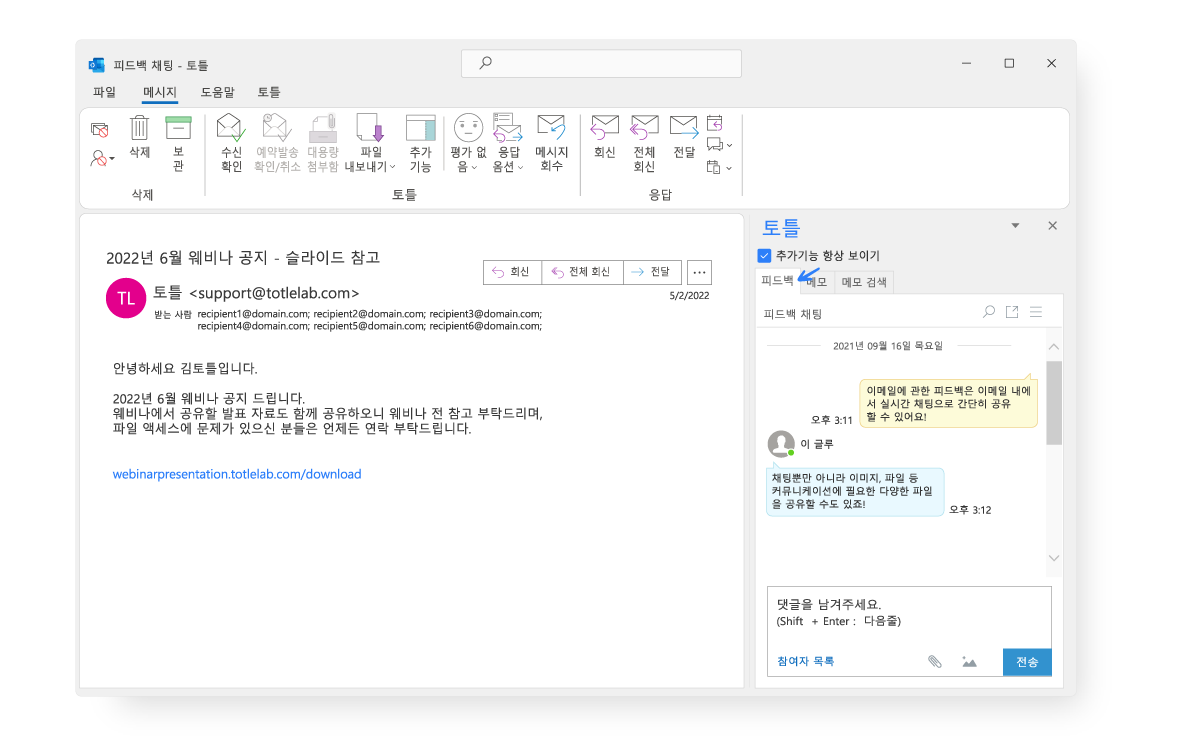
토틀의 피드백 채팅을 활용해보세요!
이메일 별로 채팅방이 생성되어 언제든 이메일 발신자 및 수신자 그리고 참조 수신자와 실시간으로 소통하며 빠르게 업무를 처리할 수 있습니다. 피드백 채팅은 이메일 내에서 토틀 사용자 간의 실시간 그 채팅을 지원하는 기능으로 토틀을 활용해 전송한 이메일에 한해 활용할 수 있습니다.
토틀의 피드백 채팅 왜 사용해야 하나요?
1. 효율적인 커뮤니케이션 및 협업
기업에서 채팅을 활용하는 가장 큰 이유는 효율적인 커뮤니케이션을 위함입니다. 특히 코로나 19로 인해 재택 근무가 일상화 되어가고 있는 때 팀원들과 소통할 수 있는 가장 빠르고 효율적인 방법이기도 합니다. 원활한 소통 방법을 가진 조직은 효율적 협업도 가능합니다.
2. 이메일보다 빠른 답변
이메일은 비즈니스를 함에 있어 없어서는 안 될 중요한 커뮤니케이션 툴 입니다. 하지만 하루에도 수십개의 이메일을 받고 관련 업무를 처리하다 보면 금방 그보다 많은 수의 이메일을 작성해야 하는 경우가 많습니다. 즉, 이메일을 활용하면 이메일 작성에 많은 시간을 소요하게 될 뿐 아니라 담당자의 답변을 기다리는 데 또한 많은 시간을 소비하게 됩니다. 피드백 채팅은 이런 이메일 작성에 비해 빠르게 메시지를 전달할 수 있을 뿐 아니라 그에 대한 답변도 빠르게 받아볼 수 있습니다.
3. 손쉬운 자료 공유
파일 공유가 필요할 때 이메일을 작성하는 대신 채팅 창 내 파일 공유 기능을 활용하면 클릭 한 번으로 파일을 모든 담당자들에게 빠르게 공유할 수 있습니다. 동일 이메일 상에서 파일을 공유하고 모든 커뮤니케이션 내역들을 트래킹하고 모니터링할 수 있기 때문에 업무 생산성을 효율적으로 향상시킬 수 있습니다.
토틀 피드백 채팅!
어떻게 사용하나요?
※토틀의 실시간 피드백 채팅 기능은 Enterprise 플랜을 구독하는 경우 사용 가능합니다.
1. 피드백 채팅 활용하기
1. 아웃룩 받은 편지함 혹은 보낸 편지함에서 피드백 채팅을 시작할 이메일을 선택합니다.
2. 상단의 토틀 메뉴 중 추가 기능을 클릭해 우측의 메뉴 패널을 활성화 시킵니다.

3. 우측의 토틀 패털에서 피드백 탭 하단의 댓글 창에 채팅 내용을 입력 후 전송을 클릭합니다.

2. 피드백 채팅 메뉴 확인하기


1. 대화검색: 대화 내용을 검색할 수 있습니다.

2. 채팅방 팝업: 채팅방을 별도의 창으로 분리해 사용할 수 있습니다.

3. 메뉴: 통합 메뉴입니다. 채팅에 대한 알림 수신여부, 즐겨찾기, 대화 다운로드 받기, 채팅방 이름 변경 및 프로필 설정을 업데이트 할 수 있습니다.

4. 참여자 목록 : 피드백 채팅창 좌측 하단의 참여자 목록을 클릭하면 대화 참여자 목록 및 접속 상태를 조회할 수 있습니다.

3. 피드백 채팅 알림 확인하기
피드백 채팅에 대한 알람을 다양한 방법을 통해 받아볼 수 있습니다.
1. 작업 표시줄 알람
새로운 피드백 채팅 알림은 작업 표시줄에 표시됩니다.
2. 피드백 채팅 목록
아웃룩 홈 화면 → 상단의 토틀 메뉴 → 피드백 채팅을 클릭하면 피드백 채팅 목록을 확인할 수 있습니다.
3. 토틀 추가 기능 메뉴 패널
보낸 편지함 → (토틀 상단의) 추가 기능 → 피드백 탭을 클릭하면 실시간으로 업데이트 되는 실시간 채팅 내용을 언제든 확인할 수 있습니다.
토틀의 피드백 채팅 기능을 활용해
조직 내 커뮤니케이션 및 협업을 활성화 해 보세요!
제품과 관련해 문의할 사항이 있으신가요?
지금 바로 아래 연락처로 문의해주세요!
▶ 1:1 문의하기
▶ E: support@totlelab.com
'토틀 상세 기능 > 효율적 협업 기능' 카테고리의 다른 글
| 아웃룩에서 조직도를 활용하는 방법 (0) | 2022.08.03 |
|---|---|
| 아웃룩에서 Microsoft Teams 채팅 연동하는 방법 (0) | 2022.08.03 |
| 아웃룩에서 이메일 메모를 활용하는 방법 (2) | 2022.08.03 |
| 아웃룩에서 이메일 서식 활용하는 방법 (0) | 2022.08.03 |
| 아웃룩에서 메일 주소록을 활용하는 방법 (0) | 2022.08.03 |