
앞서 네이버메일에서 아웃룩 전용 비밀번호 생성까지 마쳤다면 본격적으로 연동 방법을 알려드리겠습니다.
네이버에서 POP3/IMAP 설정 변경하기
아웃룩으로 가기 전에 네이버 설정에서 POP3와 IMAP을 허용하는 작업을 처리해야 하는데요.
아래 첨부 이미지를 통해 차근차근 보여드리겠습니다.
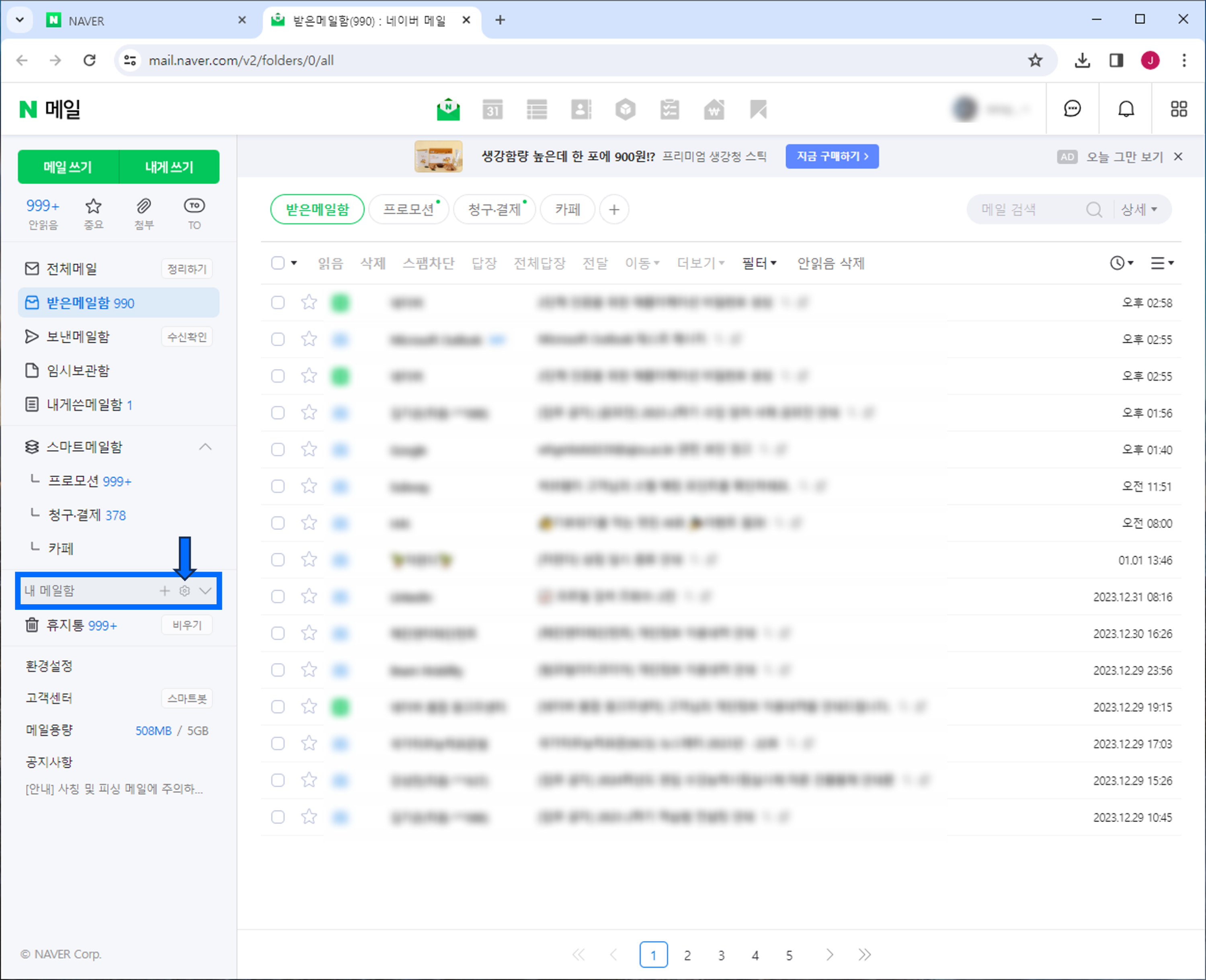
네이버메일에 접속하여 왼쪽 탭에 위치한 내 메일함에 마우스를 올리면 톱니바퀴 아이콘⚙이 나타납니다.

아이콘을 클릭하면 나타나는 환경 설정 페이지에서 상단 메뉴 중 POP3/IMAP 설정을 클릭해주세요.
1. POP3로 설정할 경우

POP3/IMAP 설정을 클릭하면 POP3를 설정할 수 있는 화면이 자동으로 나타납니다.
POP3로 연결하려는 경우 가장 위쪽의 POP3/SMTP 사용 항목에 ✅사용함 체크박스를 클릭해주세요.
적용 범위, 읽음 표시 등의 옵션은 필요하다면 추가 설정을 해주시고 설정을 변경하지 않아도 계정은 연동됩니다.
마지막으로 화면 하단의 저장 버튼을 눌러주시면 됩니다.
2. IMAP으로 설정할 경우

POP3/IMAP 설정 바로 밑에 위치한 IMAP/SMTP 설정을 클릭하면 POP3와 유사한 화면이 나타납니다.
IMAP/SMTP 사용 항목에 ✅사용함을 클릭한 후, 화면 하단의 저장 버튼을 눌러주세요.
이렇게 네이버에서 설정할 수 있는 연동 준비를 모두 마쳤습니다.
마지막으로 아웃룩에서 메일 계정을 등록하는 방법을 보여드리겠습니다.
아웃룩에 네이버메일 계정 연동하기
잠깐, 들어가기 전에 네이버 환경설정에서 받은 아웃룩 전용 네이버 계정 비밀번호를 기억해주세요!

아웃룩 홈 화면에서 상단 제일 좌측에 위치한 파일 탭을 클릭합니다.

파란 박스로 표시된 계정 추가를 클릭합니다.
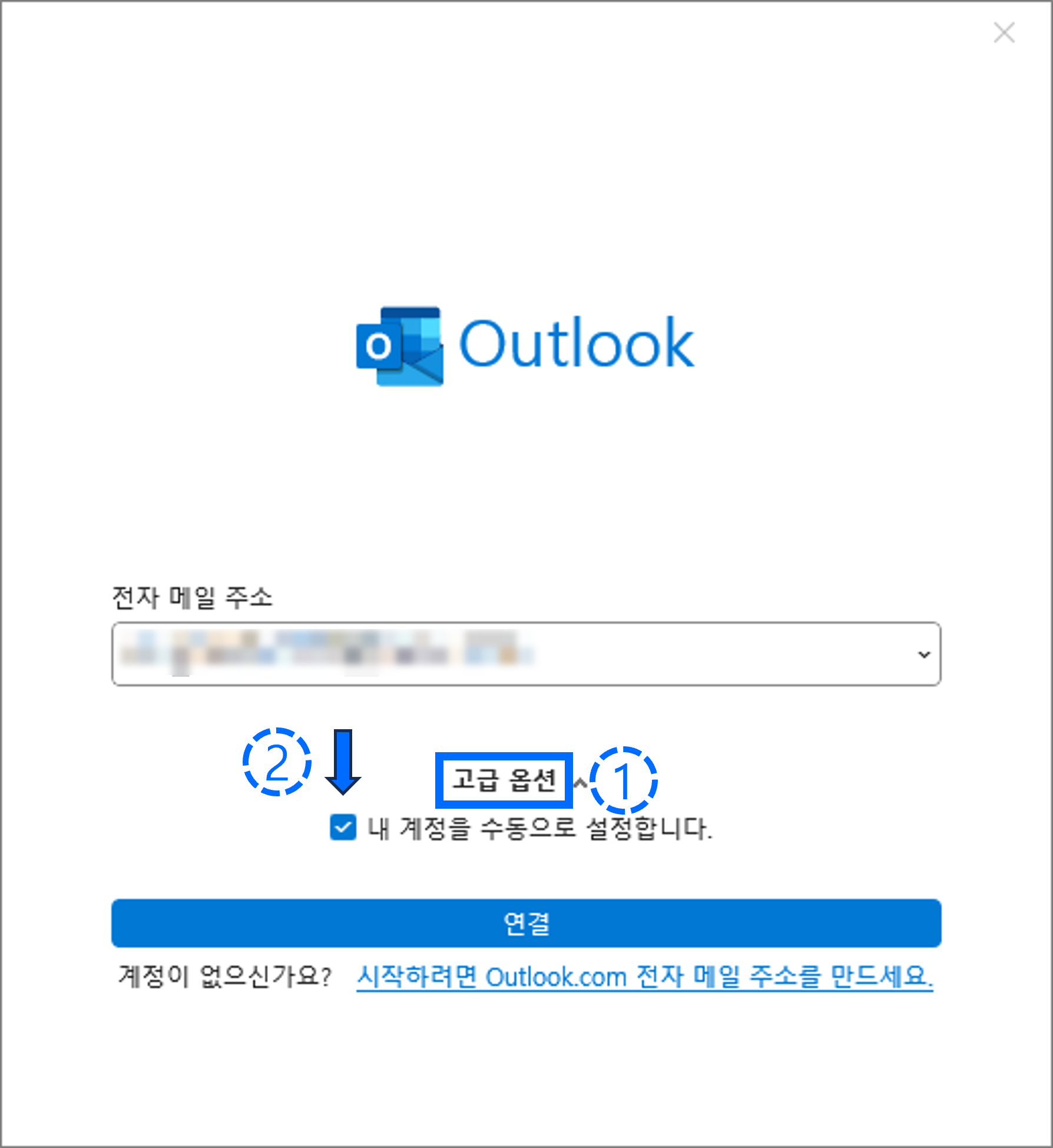
계정 추가를 클릭하면 위와 같은 팝업창이 나타납니다.
메일 주소 입력창 아래의 고급 옵션을 열어 ✅내 계정을 수동으로 설정합니다. 체크박스를 클릭해주세요.

이렇게 옵션을 선택할 수 있는 창이 나타납니다. 여기서 POP과 IMAP 중 원하는 옵션을 눌러주세요.
저는 IMAP을 예시로 보여드리겠습니다.
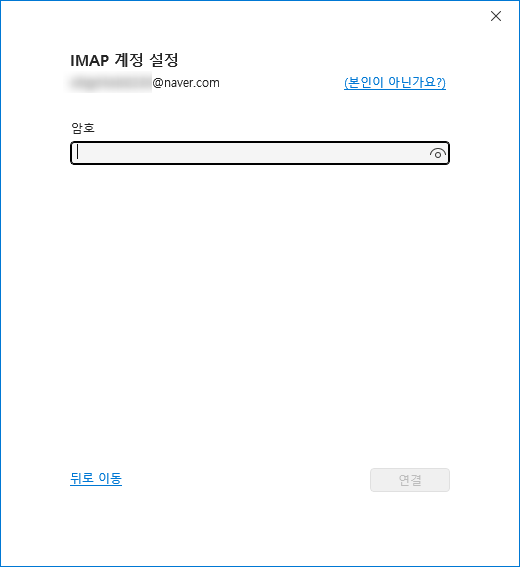
암호 란에 네이버메일 환경설정에서 받았던 아웃룩 전용 네이버메일 비밀번호를 입력해주세요.
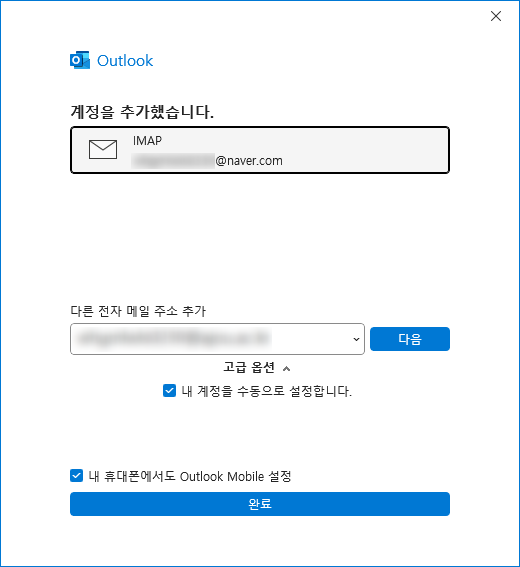
이렇게 계정 추가가 완료되었습니다.
만약 위 단계를 따라오는 도중 다른 문제가 발생하였다면 다음 공식 사이트 안내를 참고해주세요.
아웃룩을 더 똑똑하게 활용하고 싶다면?

대용량 파일 첨부, 승인메일 기능을 사용해보세요!
팀즈에 조직도를 추가하고 싶다면?

팀트리를 통해 빠르게 검색, 추가작업을 활용해보세요!
'자주하는 질문 (FAQ) > Outlook' 카테고리의 다른 글
| 아웃룩 메일 백업하기 (0) | 2024.03.13 |
|---|---|
| 아웃룩에서 자동회신 설정하기 (0) | 2024.01.19 |
| 아웃룩에 네이버 메일 연동하는 방법 (1) (0) | 2024.01.09 |
| [아웃룩] 마이크로소프트 아웃룩이 뭔가요? (0) | 2022.09.19 |
| [아웃룩] 아웃룩 검색창이 사라졌어요! (1) | 2022.08.24 |
