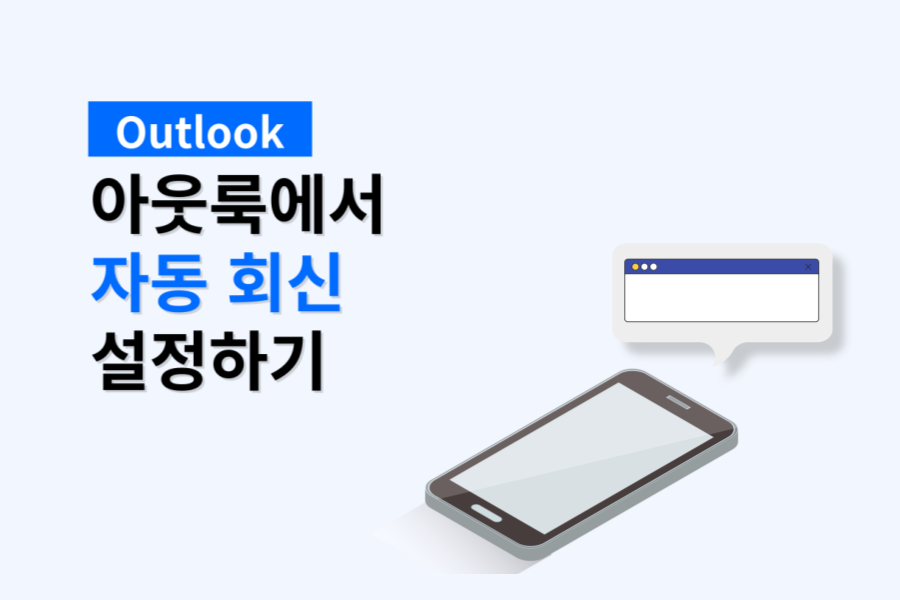
업무 중 출장이나 외근, 휴가 등으로 자리를 비운 경험, 누구나 한 번씩은 있을 것입니다.
이 때 나의 부재중 사실을 누구에게, 또 어떻게 알려야 할까요?
언제 어떤 연락이 올지 예측할 수 없어 사전에 알리기도 애매하고, 만약 휴가를 떠난 상황이라면 급한 용무가 아닌 이상 휴가지에서까지 업무를 붙들고 싶지는 않을 것입니다.
오늘 알려드릴 자동 회신은 내가 미리 설정해놓은 문구를 지정된 사람에게 자동으로 보내게 하는 것인데요.
아웃룩 이미지와 함께 쉽게 설명해들겠습니다.
아웃룩에서 자동 회신 설정하기
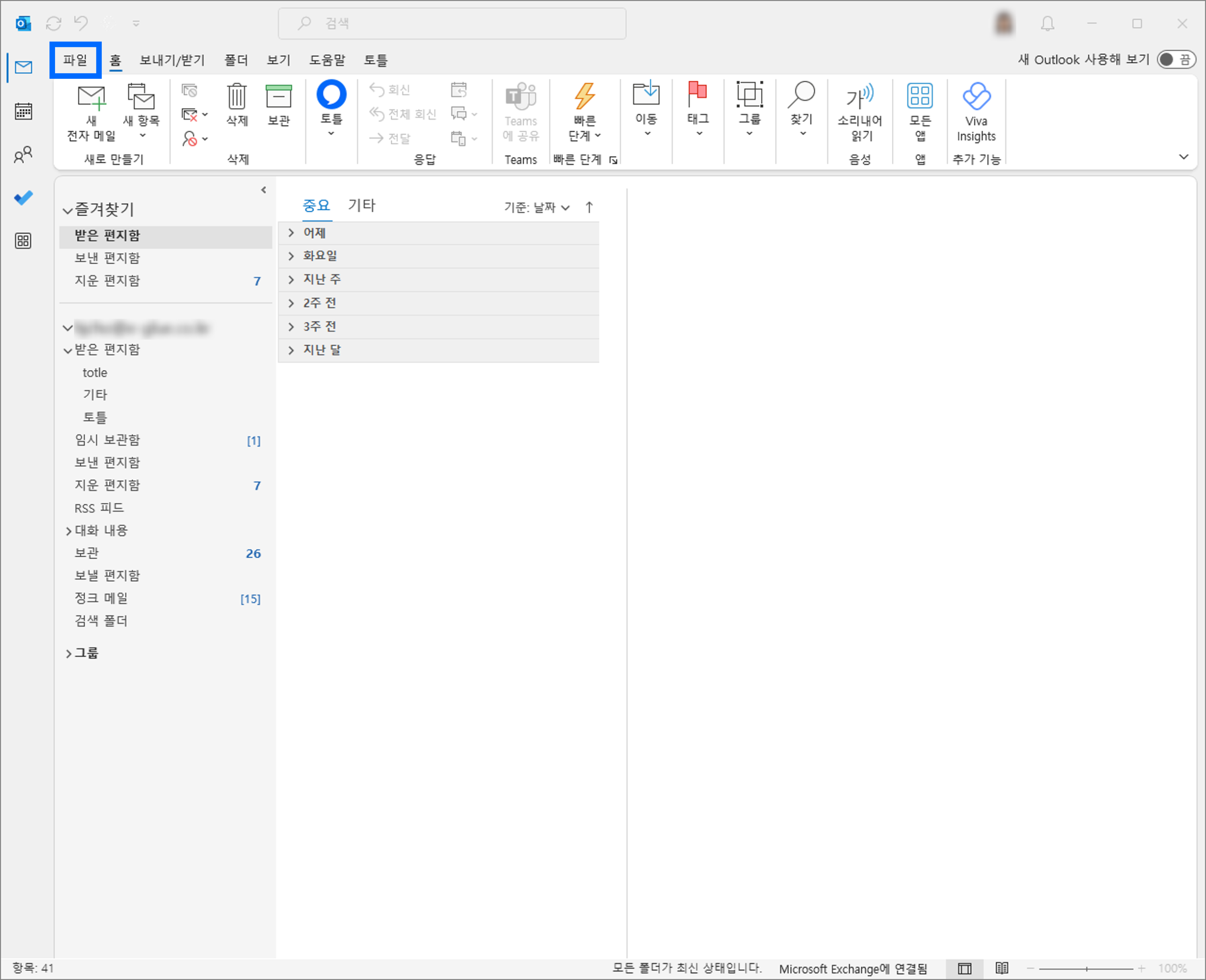
아웃룩 홈 화면에서 🗂파일 탭을 클릭합니다.
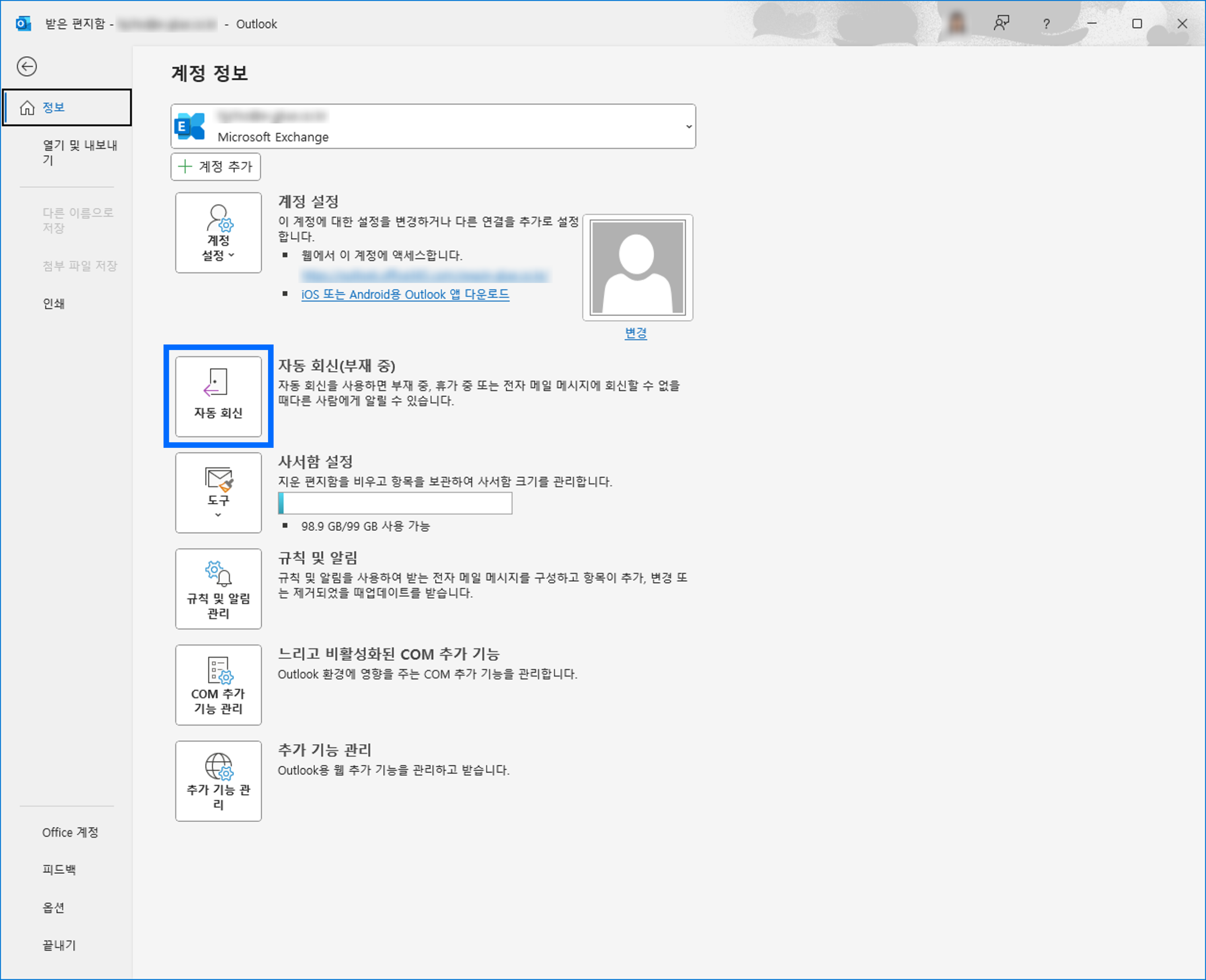
계정 정보 창이 나타나는데, 계정 설정 바로 아래쪽에 위치한 자동 회신을 클릭합니다.

화살표로 표시된 ✅자동 회신 보내기를 클릭해줍니다.

그러면 이렇게 회신 메시지를 사용할 수 있도록 창이 열리게 되는데요.
✅이 시간 범위 동안에만 보내기를 클릭하면 내가 원하는 기간에만 자동회신 메시지가 발송되게 할 수 있습니다.
그 아래의 메시지 입력 란에 원하는 회신 메시지를 작성하시면 됩니다.
자동회신 기능은 나의 부재중을 알림과 동시에 (중요한, 또는 긴급한) 용무를 처리할 대체 방안을 알려주는 역할을 해야하기 때문에 필수적으로 들어가야하는 정보들이 있습니다.
1. 자리비움 기간
2. 긴급 연락처(대체 담당자)
3. 복귀 날짜
이렇게 작성되는 자동회신 메일은 정보를 담고 있는 만큼, 아무한테나 발송된다면 그또한 곤란해질 수 있습니다.
그래서 이러한 자동회신 메일은 정해진 조건에서만 발송이 되게끔 규칙을 생성할 수 있습니다.
창 좌측 아래의 규칙 버튼을 클릭해주세요.

이런 창이 나타나는데요, 여기서 새 규칙을 생성해보겠습니다. 아래의 규칙 추가 버튼을 눌러주세요.

우리는 발신인과 수신인, 그리고 내가 수신인/참조인으로 걸린 여부를 기준으로 규칙을 생성할 수 있습니다.
가령, 상사가 우리 팀 사원에게 보낸 이메일 중 내가 참조되어 있는 메일이 발송되었을 경우 이 자동회신 메시지가 보내지게 할 수 있는 것이죠.
상단의 보낸 사람 버튼을 클릭하여 연락처에서 원하는 사람을 지정할 수 있습니다.

여기서 필요한 사람을 선택한 후 확인 버튼을 클릭합니다.
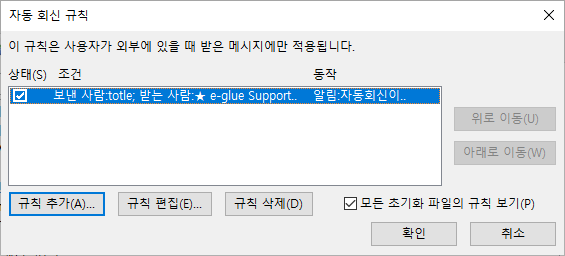
수행 동작까지 설정 후 확인 버튼을 누르면 위와 같이 새 자동 회신 규칙이 생성된 것을 확인할 수 있습니다. 우측 하단의 확인 버튼을 누른 후, 서식 입력창이 보일 때 다시 확인 버튼을 한 번 더 클릭하면 되는데요.

여기서 중요한 점은 외부인용 메시지를 개별적으로 작성해야한다는 것입니다.
조직 내부인과 외부인에게 전달해야하는 정보, 혹은 전달할 수 있는 정보가 다를 수 있기 때문에 적당한 내용을 입력한 다음 다시 확인 버튼을 클릭해주면 자동회신 설정이 완료됩니다.

자동회신 설정이 완료된 후 홈의 파일 탭을 클릭하면 현재 자동회신 기능이 설정되어있음을 알려줍니다.
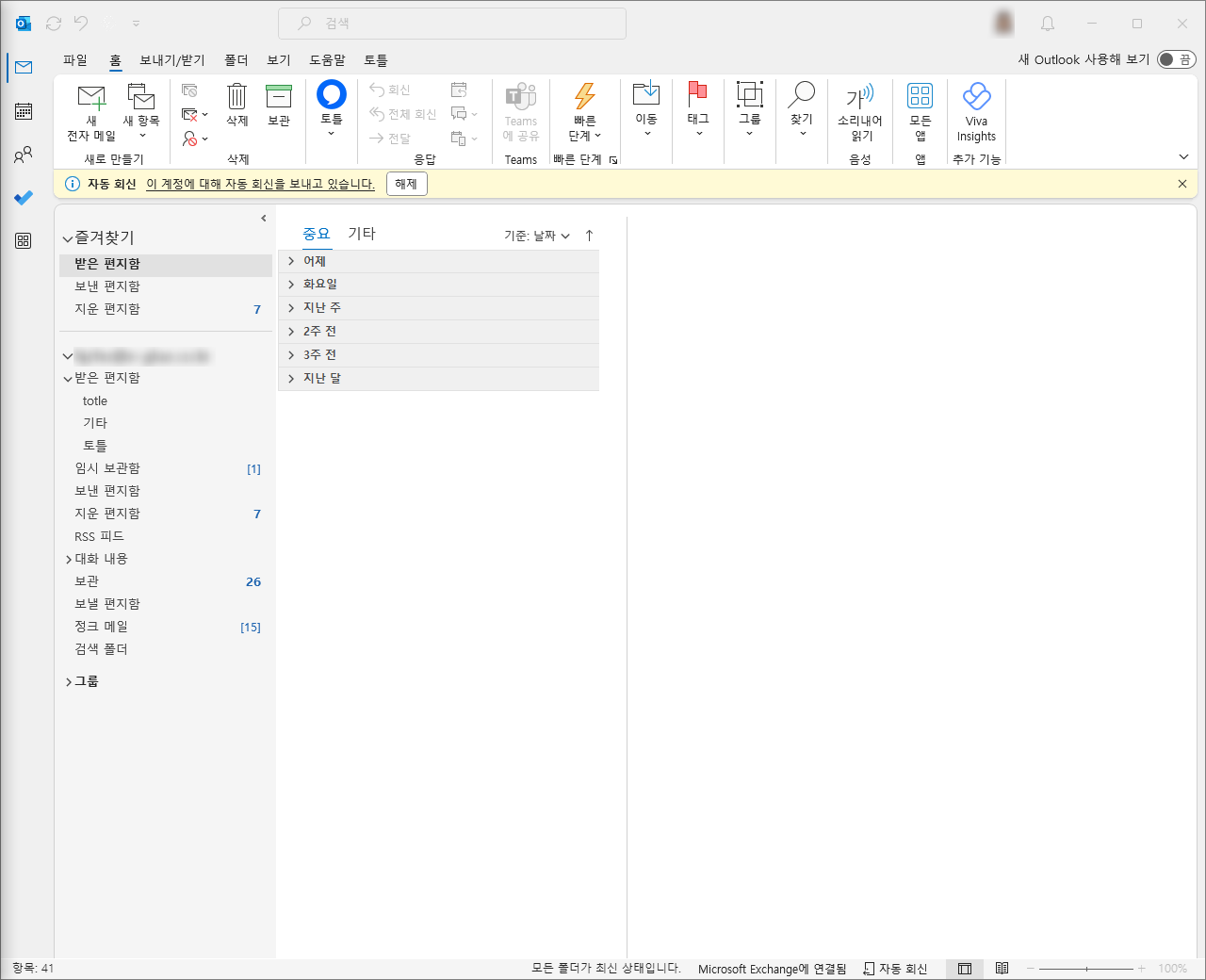
또한 아웃룩 홈 화면 상단에도 자동회신이 설정되어있다는 것을 알리는 노란색 바가 띄워지며, 노란 바의 해제 버튼을 클릭하면 자동회신이 해제됩니다.
간편한 자동회신 설정 방법에 대한 글은 이것으로 마무리하겠습니다.
아웃룩에서 승인 메일을 설정하는 방법
지금 바로 토틀에서 알아보세요!
'자주하는 질문 (FAQ) > Outlook' 카테고리의 다른 글
| 아웃룩 메일 가져오기 (0) | 2024.03.18 |
|---|---|
| 아웃룩 메일 백업하기 (0) | 2024.03.13 |
| 아웃룩에 네이버 메일 연동하는 방법 (2) (0) | 2024.01.16 |
| 아웃룩에 네이버 메일 연동하는 방법 (1) (0) | 2024.01.09 |
| [아웃룩] 마이크로소프트 아웃룩이 뭔가요? (0) | 2022.09.19 |

