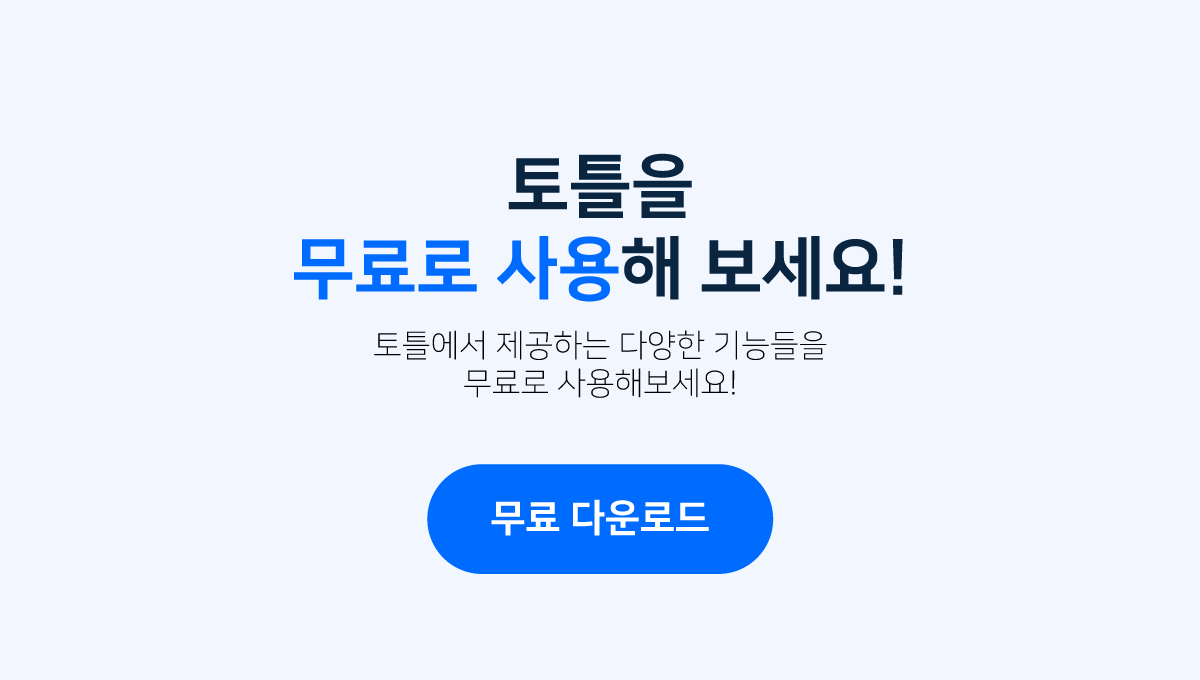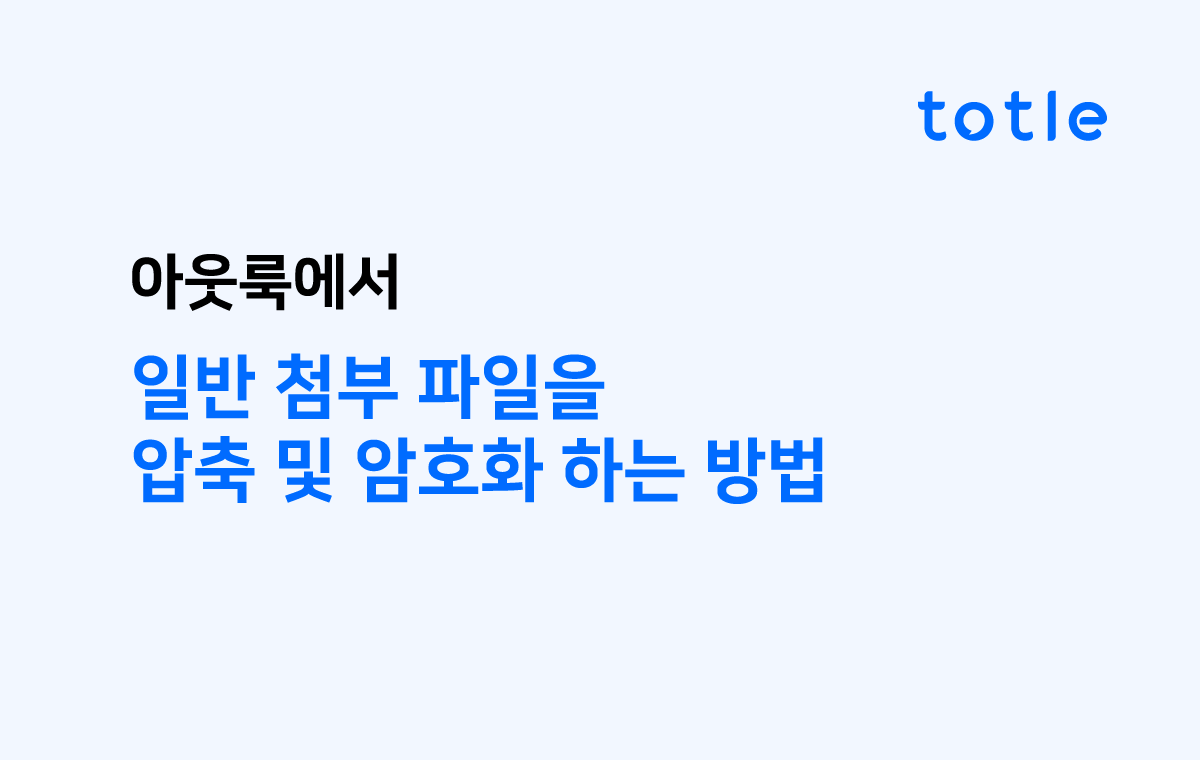
일반 첨부 파일
압축 및 암호화하기
토틀을 활용하면 대용량 첨부 파일의 암호화뿐 아니라 일반 첨부 파일의 압축 및 암호화 또한 손쉽게 활성화 및 관리할 수 있습니다. 이 일반 첨부 파일 암호화 기능을 활용하면 일반 파일 첨부 후 이메일 발송 시 자동으로 파일이 압축됨과 동시에 암호화 된 첨부 파일이 상대방에게 발송되게 됩니다. 뿐만 아니라 비밀번호 자동 생성과 비밀번호 이메일 자동 발송 기능까지 제공합니다.
어떤 기능을 제공하나요?
👉 일반 파일 첨부 시 자동 압축
👉 일반 파일 첨부 시 암호화
👉 파일 암호 자동 생성
👉 파일 암호 별도 이메일 자동 발송
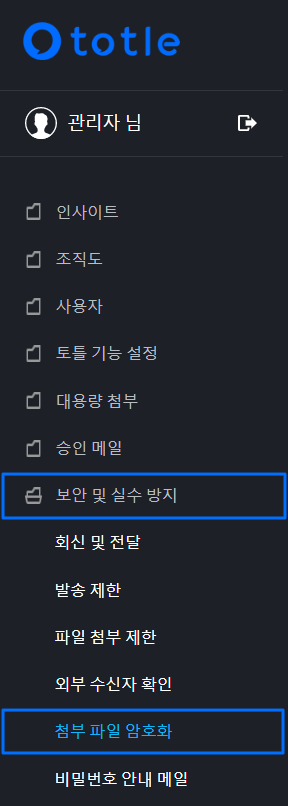
일반 파일 암호화 사용
활성화하기
일반 파일 암호화 기능은
토틀 관리자 도구 페이지에서 활성화 할 수 있습니다.
👉 토틀의 관리자 페이지로 접속합니다.
👉 좌측 메뉴에서 보안 및 실수 방지 메뉴를 클릭🖱️해 드롭다운 메뉴를 활성화합니다.
👉 아래 활성화된 메뉴에서 첨부 파일 암호화를 클릭합니다.
👉 활성화된 첨부 파일 암호화 탭에서 첨부 파일 암호화 사용 여부 메뉴를 사용으로 체크 ☑️ 합니다.
일반 첨부 파일
사용 조건 설정하기
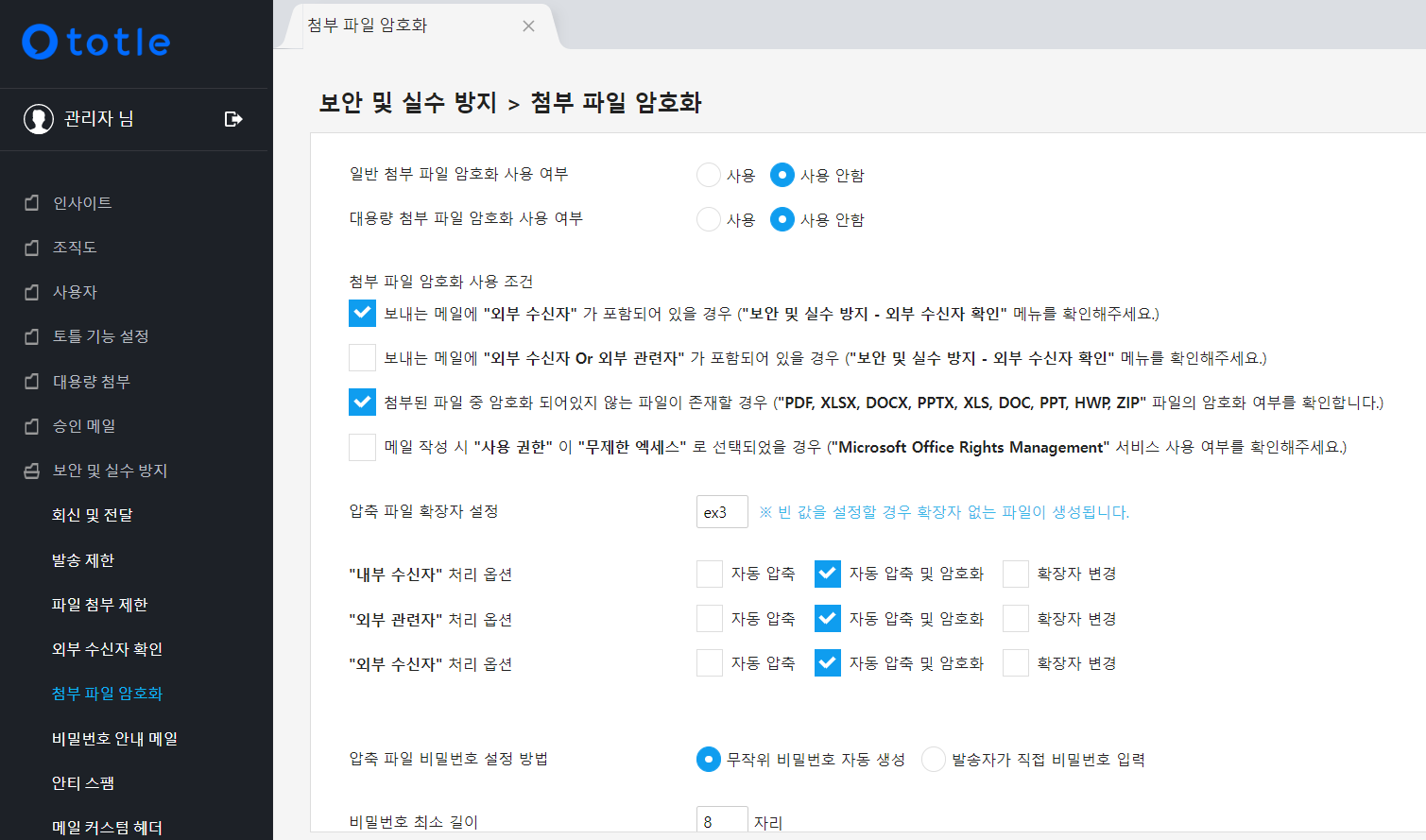
일반 파일 암호화 기능을 언제 활성화할지 조건을 지정해 활용할 수 있습니다. 토틀에서 제공하고 있는 사용 조건은 총 3가지로 외부 수신자가 포함되어 있거나 파일 첨부 시 암호화되지 않은 파일이 포함된 경우 그리고 메일 작성 시 사용 권한이 무제한 액세스로 선택되어 있는 경우 첨부 파일 자동 압축 및 암호화 기능을 활용할 수 있습니다.
일반 첨부 파일 암호화 조건

1. 보내는 메일에 외부 수신자가 포함되어 있는 경우
("보안 설정 - 외부 수신자 확인" 메뉴를 확인해주세요)
👉 토틀 관리자 도구 페이지 → 보안 및 실수 방지 → 외부 수신자 확인 메뉴에서 내부 도메인 등록하면 등록된 내부 도메인 이외의 도메인은 모두 외부 수신자로 설정할 수 있습니다.
2. 첨부된 파일 중 암호화되어있지 않는 파일이 존재할 경우
(PDF, XLSX, DOCX, PPTX, XLS, DOC, PPT, HWP, ZIP 파일의 암호화 여부를 확인합니다.)
👉 일반 첨부로 파일을 첨부할 때 암호화되지 않은 파일을 첨부했을 때 자동으로 파일을 압축하고 암호화🔑 할 수 있도록 지원하는 기능입니다.
3. 메일 작성 시 사용 권한이 무제한 액세스로 선택되어 있는 경우
(Microsoft Office Rights Management 서비스 사용 여부를 확인해주세요.)
💡 Microsoft의 rights management는 사용자의 이메일 및 문서를 보호하고 데이터를 안전하게 공유할 수 있도록 지원하는 기능입니다. 이 기능이 비활성화가 되어 있는 경우 토틀의 일반 파일 암호화 기능을 활성화하면 이메일 내 일반 첨부파일을 자동으로 암호화 및 압축해 상대방에 공유할 수 있습니다.
👉 Rights Management Service 활성화 여부는 Microsoft 365 관리 센터의 Rights Management 페이지에서 확인하실 수 있습니다.
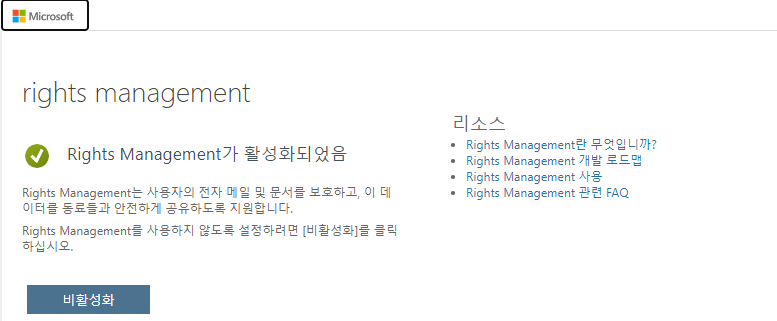
👉 account.activedirectory.windowsazure.com/RmsOnline/Manage.aspx
압축 및 암호화된 첨부파일
비밀번호 안내 이메일 자동 발송 하기
토틀의 일반 첨부 파일 압축 및 암호화 기능을 활용하면 파일의 암호를 자동으로 생성할 뿐 아니라 무작위로 생성된 암호를 수신자에게 별도의 이메일로 발송되게 설정할 수 있습니다. 무작위 비밀번호뿐 아니라 발송자가 직접 비밀번호를 입력해 전송할 수도 있습니다.
비밀번호 설정 방법
설정하기
앞서 설명했던 것처럼 비밀번호를 자동으로 설정할 수도 있고 발송자가 직접 비밀번호를 입력할 수도 있습니다. 선호하는 비밀번호 설정 방법을 체크한 뒤 화면 우측 상단의 저장 버튼을 클릭하면 바로 업데이트 내용이 반영됩니다.

ZIP 압축 비밀번호 설정 방법
👉 무작위 비밀번호 자동 생성


무작위 비밀번호 자동 생성 옵션을 선택하면 일반 첨부파일 첨부 파일이 압축됨과 동시에 암호화되어 상대방에게 발송됩니다. 더불어 비밀번호 안내 이메일이 뒤이어 자동으로 발송되게 됩니다. 이 기능을 활용하면 상대방에게 첨부파일이 포함된 이메일 1개와 비밀번호를 포함한 이메일 1개, 총 2개의 이메일을 수신자가 받아보게 됩니다.
👉 발송자가 직접 비밀번호 입력

발송자가 직접 비밀번호 입력 옵션을 선택하면 일반 첨부파일의 암호를 직접 설정해 이메일을 발송할 수 있습니다. 이메일에 파일을 첨부하면 아래와 같은 비밀번호 설정 창이 나타나게 됩니다. 비밀번호 보안 규칙에 맞춰 비밀번호를 입력하면 설정한 비밀번호가 상대방에게 별도의 이메일로 전송되게 됩니다.
비밀번호 안내 메일
표시 언어 설정하기
자동으로 발송되는 비밀번호 안내 이메일의 표시 언어를 Outlook 표시 언어 설정에 따라 설정할 수도 있고 영어 버전으로 고정해 발송할 수도 있습니다. 동일하게 첨부파일 암호화 메뉴에서 비밀번호 안내 메일 표시 언어 설정 옵션에서 상세 옵션을 변경 및 저장해 활용할 수 있습니다.
👉 발송자 Outlook 표시 언어 설정에 따라
👉 영어 버전으로 고정
비밀번호 안내 메일
지연 발송 시간 설정하기
일반 첨부 파일을 포함한 이메일 발송 후 몇 초 후 비밀번호 안내 이메일을 발송할지 지연 발송 시간을 설정할 수 있습니다. 첨부파일 암호화 메뉴에서 비밀번호 안내 메일 지연 발송 시간을 원하는 대로 입력한 후 저장을 클릭하면 변경 사항이 바로 적용됩니다.
토틀을 활용해 첨부파일 압축 및 암호화 기능을
좀 더 빠르고 효율적으로 활용해보세요!
기타 문의할 사항이 있으신가요?
지금 바로 아래 연락처로 문의해주세요!
▶ 1:1 문의하기
▶ E: support@totlelab.com
'토틀 상세 기능 > 강력한 이메일 보안 기능' 카테고리의 다른 글
| 아웃룩에서 조건에 따라 이메일 발송 제한하는 방법 (0) | 2022.08.18 |
|---|---|
| 아웃룩에서 스팸 메일을 관리하는 방법 (0) | 2022.08.18 |
| 아웃룩에서 암호화 된 이메일 보내는 방법 (0) | 2022.08.18 |
| 아웃룩에서 대용량 첨부파일을 압축 및 암호화 해 첨부하는 방법 (0) | 2022.08.18 |
| 아웃룩에서 승인 메일 활용하는 방법 (0) | 2022.08.17 |